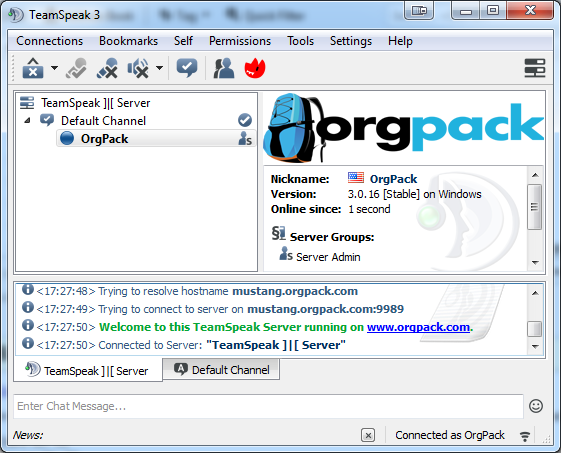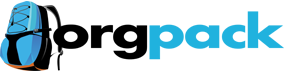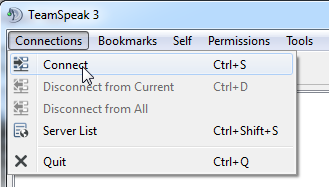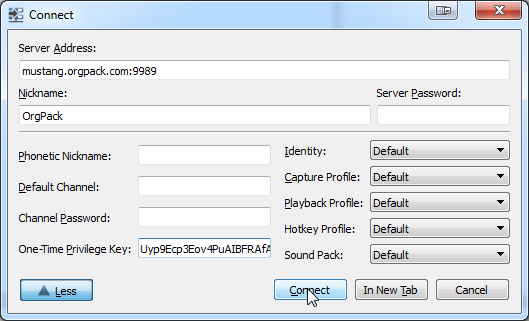Connecting to your new Teamspeak server
Once payment has been received, your new server will be activated instantly. All the information needed to connect is in the "Welcome to your new OrgPack service" email sent after the purchase is completed.
1. If you don't already have it, download and install Teamspeak. You will need to select the appropriate installer for your operating system. If you don't know whether to choose the 32 or 64 bit installer, select 32 bit. Downloads are available directly from the Teamspeak website at http://www.teamspeak.com/?page=downloads.
2. Once the installation is complete, locate the welcome email to find your server information. The important pieces of information are the Server Hostname, Server Port, and Admin Token highlighted in green below.
Dear John Smith (OrgPack),
Your order for Teamspeak has now been activated. Please keep this message for your records.
Product/Service: Teamspeak
Payment Method: Stripe
Amount: $3.00 USD
Billing Cycle: 1 month
Next Due Date: 07/08/2015Server Hostname: mustang.orgpack.com
Server Port: 9989
Admin Token: Uyp9Ecp3Eov4PuAIBFRAfALCMO9AjzSPxwn22QOb
Server Location: Frankfurt, DE
Slots Available: 10 x Slots
Thanks for choosing OrgPack! If you have any questions or problems with your new service open a support ticket from your client area and we'll be happy to help you get started.
The Orgpack Team
3. Open the Teamspeak client and open a new connection window. Click on the Connections menu then click on Connect, or just press Ctrl + S.
4. Enter the information from the email into the connection box. In the Server Address box you need to put the Server Hostname from the email followed by a colon and then the port number. If you have a custom hostname assigned to your server, the port number is not required. In the box for the One-Time Privilege Key, enter in the Admin Token from the email. This key is one-time use and will create your user as the Server Admin. After this information has been filled in, click Connect.
4. Enjoy your new Teamspeak server! You're now connected as an admin user and are free to customize the server as you see fit.